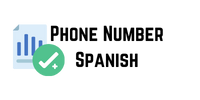Имея 1,8 миллиарда пользователей, Gmail превратился рекомендаций по организации в самую популярную почтовую службу на планете сегодня. Решение полностью бесплатное и легкое в освоении. Однако это не главные причины такого ошеломляющего успеха. То, что выделяет Gmail среди конкурентов, — это удобный минималистский интерфейс и множество функций, позволяющих оставаться организованным, отвечая на несколько писем.
В этой статье я расскажу о некоторых самых интересных советах по использованию Gmail, которые вам нужно будет знать в 2023 году. Так что войдите в свою учетную запись Gmail и начните применять их прямо сейчас!
Советы по персонализации Gmail
Придание индивидуальности вашим электр рекомендаций по организации онным письмам делает ваши сообщения более доступными и заслуживающими доверия. Дайте своим получателям знать, кто стоит за линиями, применяя следующие идеи.
1. Обновите фотографию профиля в своем аккаунте Google.
Сделайте свои электронные письма легко узнаваемыми, обновив фотографию профиля учетной записи Google. Перейдите в Настройки > Общие > Моя фотография и нажмите на ссылку Обо мне. Это откроет раздел Обо мне вашей учетной записи Google. Добавьте свою фотографию и сохраните изменения. С этого момента ваш портрет будет отображаться во всех исходящих электронных письмах Gmail.
Добавление фотографии профиля в Gmail
2. Добавьте несколько подписей электронной почты Gmail.
В марте 2020 года Google представила новую функцию, которая позволяет пользователям настраивать и использовать несколько подписей электронной почты для разных целей. На личном уровне подпись электронной почты делает ваши онлайн-коммуникации более дружелюбными. Говоря профессионально, если вы используете подписи для рекомендаций по организации маркетинга, эта функция позволяет вам настраивать рекламные сообщения в нижнем колонтитуле электронной почты для разных потенциальных клиентов.
Перейдите в Настройки > Общие > Подпись и нажмите кнопку Создать новую. Дайте вашей новой подписи имя и создайте подпись с помощью инструментов Gmail. Если вы ищете более профессиональный HTML-макет, генератор подписей электронной почты Newoldstamp позволяет вам создать фирменную подпись Gmail за считанные минуты онлайн.
Добавление нескольких подписей электронной почты в Gmail
Не забудьте сохранить изменения. Вернитесь в папку «Входящие», создайте новое сообщение и выберите значок «Ручка» в нижней части экрана. В раскрывающемся Библиотека телефонных номеров Казахстана меню выберите подпись, которую хотите использовать в текущем письме. Легко!
Выбор одной из нескольких подписей Gmail
Организуйте свой почтовый ящик
Нет ничего лучше, чем хорошо организованный почтовый ящик Gmail, чтобы убрать стресс и беспокойство из вашей жизни. Теперь начнем.
3. Скрыть боковую панель
Если вам нужно немного больше места, щелкните значок меню из трех линий, и панель слева от экрана будет свернута. Наведите на нее курсор, если она вам нужна обратно.
Как скрыть главное меню в Gmail
4. Показать или скрыть вложения в списке
Проверяйте прикрепленные файлы прямо из вашего почтового ящика, даже не открывая сообщение. Gmail показывает вложение прямо под темой письма. Удобно!
Показать или скрыть вложения в Gmail
5. Используйте кнопки быстрого действия Gmail
Хотите архивировать письмо, переместить его в корзину, пометить как прочитанное/непрочитанное или быстро отложить его (скоро мы обсудим что такое codeigniter framework и как он работает? объяснение основных функций и преимуществ! эту рекомендаций по организации возможность более подробно)? Наведите указатель мыши на письмо в папке «Входящие», и вы увидите ряд действий быстрого доступа, упомянутых выше. Очень удобно!
Кнопки быстрого действия Gmail
6. Избавьтесь от вкладок
Если вам нужно скрыть вкладки электронной почты, которые вы никогда не используете, перейдите в «Настройки» > «Ярлыки» и выберите, какие из них вы хотите отображать.
Избавьтесь от категорий
7. Просматривайте свои сообщения рядом со списком сообщений
Иногда достаточно взглянуть на тему письма, чтобы узнать, о чем сообщение. Иногда нет. Но вы когда-нибудь хотели читать сообщения, не открывая их? Что ж, вы можете сделать это в Gmail. Просто перейдите в Настройки > Входящие. Прокрутите вниз Эсперанто лидирует до области чтения и включите ее. Затем вернитесь в папку «Входящие» и найдите новую кнопку-переключатель в правом верхнем углу. Выберите вертикальную, горизонтальную или без панели предварительного просмотра.
Параметры чтения в Gmail
8. Установите приоритет
Я уверен, что вы знакомы с маленькими звездочками Gmail рядом с каждым сообщением. Как только вы нажмете на звездочку, она станет желтой. Таким образом вы отмечаете важные сообщения. Но что делать, если у вас пять важных сообщений, и два из них суперважные?
С помощью цветных звездочек (шести разных цветов плюс другие красочные символы, такие как восклицательный знак или галочка) вы можете лучше организовать важные полученные вами письма. Чтобы получить доступ к этой опции, вам нужно перейти в Настройки > Общие и найти Звездочки.